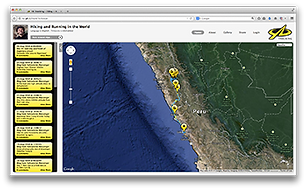About YBlog
The YBlog is a way for you to share your adventure with people back at home. It comes free with every YB, and it is like a little website of your own, showing your track, current position, and optionally blog articles you add about your trip. It also forms a great historic record for you to look at and review once you get back.
Each YBlog page has its own web address, so anyone can visit it provided you give them the address. You can also embed it in your own website, should you choose to do so.
It's possible to password protect your YBlog page, so that only certain people can access it. It's also possible to setup multiple 'events' so that when you use your YB unit again, you can keep the tracks and blog from one trip separate from another.

Used by Adventurers, Yachters, Expedition Companies, World Record Breakers, Shipping Companies, Lone Workers and many more!
Key Features
Example YBlogs
We have chosen a few real-life examples of YBlogs below, which you can view... these are YBlogs from actual customers, so bear in mind that the content will vary from time to time, and they may not actually be on a trip right now...
Running Costs
Once you have purchased your YB3 or YB3i, you need to pay two running costs.
These are paid online via your YBlog admin system.
Monthly Line Rental – £18 per month per device.
You only need to pay for the line rental for the months you wish to use the tracker.
There are no annual contracts with a YB tracker.
Credits - Each position and message requires a credit
-
1 credit is used per position report
-
1 credit is used per 50 characters sent or received
-
1 extra credit is used for delivery to a mobile phone / SMS destination
-
1 credit is used per ‘mailbox check’ (this feature is turned off by default since whenever the unit sends a normal position report, it will automatically check for new messages at no extra charge)
-
Credits do not expire unless you do not use your account at all for 12 months.
The credit tables of cost can be found in the tracker sections.
How to Set Up
When you receive your YB unit, there will be a 'registration card' inside the box. Simply follow the instructions on the card, and within minutes you will have your own custom YBlog setup, ready to track your adventures. YBlog also acts as the admin area, where you can add line rental and credits to your account. Getting your YBlog setup is easy and quick. If you have any trouble at all, we're here to help!
Questions and Answers
How do people access my map / YBlog?
When you register your unit, you will choose your special web address. It will be something like http://my.yb.tl/sorlandet where you choose the 'sorlandet' bit. Most people use the name of their yacht, trip, surname etc. Once you have registered, you can simply give people this address, and they will be able to type it into their web browser and bring up your map. It will show them your latest position, plus your historic track, and also any blog articles you have added It is possible to password protect this page if you wish, and give the password to those people you trust - but you don't have to, most people choose not to add a password.
Can I password-protect my YBlog page?
Yes, absolutely. If you log into the admin area, there is a box for 'public web password'. Enter the password you want in this box, and click 'Save'. From that point onwards, anyone who visits your YBlog page will be asked for the password Note, if you're logged in as an admin user (as you probably will be) or someone has already entered the password once, they won't be asked for it again. Don't worry though, any *new* users visiting your page will be asked for the password If you're unsure, check it on another computer, or ask a friend to go to the website address and check they are asked for the password.
How can I split up trips on the map?
You can easily split multiple trips into different sections of your YBlog. This means that the map doesn't get cluttered, and you can look at trips on an individual basis. To do this, log into the admin area of your YBlog, go to the Advanced section, and in there you can define 'events' with a start and end date. When you have multiple events setup, on the main map you'll see a drop-down menu in the top left. Choosing an event will then filter the map, to only show points between the dates you have specified.
Why can't I see my tracks?
They were there yesterday!
There might be a couple of reasons for this. Both are really easy to solve. Firstly, if you log into your admin area, go to 'Track Options' and check the settings. By default, the map is set to only show the last 30 days of tracks, so after 30 days, the points will start to disappear. This doesn't mean we delete them; we keep data 'forever', but it just means they aren't shown on the map. You can adjust this setting to suit your needs. In the "Recent" Time Period' box, you can select either tracking 'All Time' or specific time periods. The other option is to specify an event under the 'Events' selection. The second common reason is that you have set up an 'event' in the 'Event' section of the 'Track Options', and the dates have expired. When you have events, the map will only show data that falls between the 'Start Date and the 'End Dates' dates. You might need to adjust your dates in the event to make sure it covers the current time period.